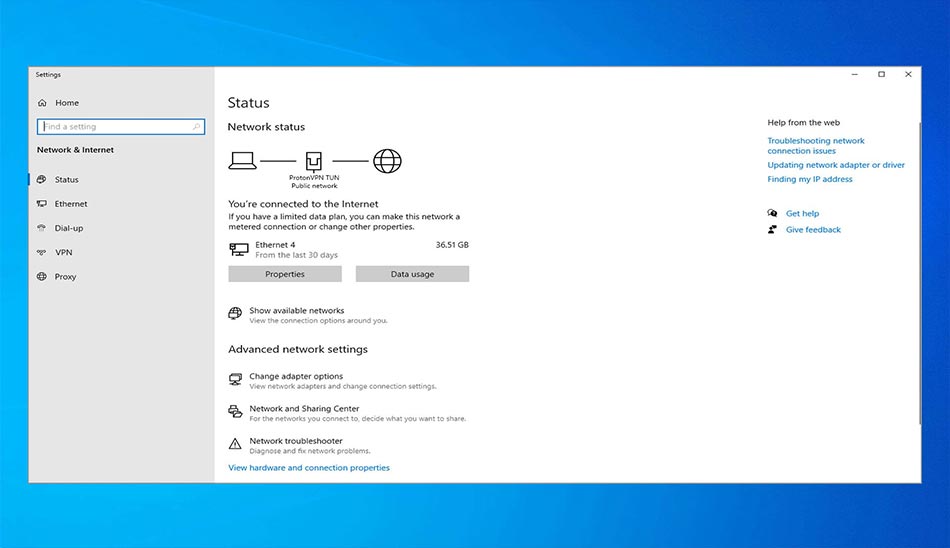فرقی نمیکند از چه سیستم عامل ویندوزی استفاده میکنید، قطع شدن وای فای لپ تاپ در ویندوز ۸ تا ۱۱ سبب عصبانیت کاربران خواهد شد. برای رفع این مشکل و عیب یابی آن با ما همراه باشید.
مشکل قطع شدن وای فای لپ تاپ در ویندوز ۱۰، ۱۱ و ۸ یکی از بزرگترین مشکلات رایج بوده که کاربران زیادی در سراسر دنیا با آن مواجه هستند، حتما برای شما هم پیش آمده که بخواهید در Windows به شبکه اینترنت متصل شوید این امکان وجود نداشته باشد یا به محض وصل شدن با مشکل قطعی مواجه شوید که بسیار میتواند آزار دهنده باشد در این مقاله پلازا سعی میکنیم به برخی از علتها و نحوی برطرف کردنشان بپردازیم تا شاید مشکل حل شود.
فهرست مطالب
رفع قطع شدن وای فای لپ تاپ در ویندوز ۱۱
دلایل گوناگونی میتواند به این موضوع مرتبط باشد که تمام هدف ما از آماده سازی این مقاله آن بوده است تا شما را با نکات و روشهای مختلفی در این زمینه آشنا کنیم. راهکارهای ذکر شده به شما این اجازه را میدهد تا بتوانید بسته به مشکلی که گرفتار آن شدهاید، از شر مشکل خلاص شوید. در ادامه همچنین با نکات مهمی که مربوط به این موضوع هستند آشنا خواهید شد که پیشنهاد میشود نظر خود را در این زمینه برایمان به اشتراک بگذارید.

همانطور که میدانید دلایل متنوعی برای قطع شدن وایفای لپ تاپ در ویندوزهای مختلف وجود دارد که به برخی از آنها اشاره میکنیم.
- روتر خود را مجددا راه اندازی کنید:
گاهی اوقات، سادهترین راه حل موثرترین است. سعی کنید روتر خود را برای چند دقیقه از برق بکشید و سپس آن را دوباره وصل کنید. این اغلب میتواند مشکلات اتصال موقت را حل کند.
- بروز رسانی درایورهای شبکه:
درایورهای قدیمی شبکه میتوانند باعث مشکلات اتصال شوند. با مراجعه به Device Manager، مکان یابی آداپتور شبکه و بررسی به روز رسانی درایورها، مطمئن شوید که درایورهای شبکه شما به روز هستند.
- بازنشانی تنظیمات شبکه خود:
سعی کنید تنظیمات شبکه خود را به تنظیمات پیش فرض خود بازنشانی کنید. برای انجام این کار، به تنظیمات > شبکه و اینترنت > وضعیت > تنظیم مجدد شبکه بروید. با این کار تمام تنظیمات شبکه حذف میشود و تازه شروع میشود.
- فعال کردن حالت صرفه جویی در انرژی:
گاهی اوقات، تنظیمات صرفه جویی در انرژی میتواند در اتصال Wi-Fi شما اختلال ایجاد کند. به Device Manager بروید، آداپتور شبکه خود را پیدا کرده و هر ویژگی صرفه جویی در انرژی را غیرفعال کنید.
ویندوز 10 دارای یک عیب یاب شبکه داخلی است که میتواند به تشخیص و رفع مشکلات اتصال کمک کند. به Settings > Update & Security > Troubleshoot بروید و Network troubleshooter را اجرا کنید.
- تغییر کانال Wi-Fi خود:
اگر با تداخل دستگاههای دیگر در همان کانال مواجه هستید، سعی کنید کانال Wi-Fi خود را تغییر دهید. میتوانید این کار را با دسترسی به تنظیمات روتر خود و انتخاب کانال دیگری انجام دهید.
- برنامههای پسزمینه را غیرفعال کنید:
برخی از برنامههای پسزمینه میتوانند پهنای باند را کاهش دهند و باعث قطع اتصال Wi-Fi شوند. به تنظیمات > حریم خصوصی > برنامههای پس زمینه بروید و هر برنامهای را که ممکن است از منابع شبکه شما استفاده میکند غیرفعال کنید.
- بازنشانی تنظیمات شبکه:
به عنوان آخرین راه حل، میتوانید تنظیمات شبکه خود را به تنظیمات پیش فرض بازنشانی کنید. به تنظیمات > شبکه و اینترنت > وضعیت > بازنشانی شبکه بروید. به خاطر داشته باشید که با این کار تمام تنظیمات شبکه حذف میشود، بنابراین مطمئن شوید که اطلاعات شبکه خود را در دسترس دارید.
علاوه بر این، درایورهای قدیمی شبکه همچنین میتوانند باعث مشکلات اتصال Wi-Fi در ویندوز ۱۰ و ویندوز ۱۱ شوند. برای اطمینان از اتصال روان و بدون وقفه، مهم است که به طور مرتب درایورهای شبکه خود را به روز کنید.

یکی دیگر از دلایل رایج قطع وای فای، ازدحام شبکه است. اگر تعداد زیادی دستگاه به یک شبکه متصل باشد، میتواند سرعت اینترنت را کاهش داده و منجر به قطع مکرر شود. برای رفع این مشکل، تعداد دستگاههای متصل به شبکه را محدود کنید یا به یک طرح پهنای باند بالاتر ارتقا دهید. در نهایت، بدافزارها یا نرمافزارهای متضاد نیز میتوانند باعث مشکلات اتصال Wi-Fi شوند. مهم است که مرتباً رایانه خود را برای بدافزار اسکن کنید و اطمینان حاصل کنید که هیچ برنامه متناقضی در پسزمینه اجرا نمیشود که بر اتصال Wi-Fi شما تأثیر بگذارد. به طور کلی، عیبیابی مشکلات اتصال Wi-Fi در ویندوز ۱۰ و ویندوز ۱۱ شامل بررسی قدرت سیگنال، بهروزرسانی درایورهای شبکه، به حداقل رساندن تداخل، مدیریت ازدحام شبکه و اطمینان از عاری بودن سیستم شما از بدافزارها و نرمافزارهای متضاد است.
اگر وای فای لپ تاپ شما در ویندوز ۱۰ قطع شده است، میتوانید این مراحل را دنبال کنید تا مشکل رفع شود:
- از ابتدا، اطمینان حاصل کنید که وای فای روشن شده و قطع نشده است.
- اگر وای فای روشن است ولی اتصال برقرار نمیشود، کلید وای فای را خاموش و دوباره روشن کنید.
- مطمئن شوید که اتصال اینترنت خود را به یک شبکه دیگر امتحان کنید (مثلاً از یک شبکه Wi-Fi مختلف استفاده کنید).
- اگر هنوز مشکل وجود دارد، دستگاه را ریستارت کنید.
- اگر همچنان مشکل وجود دارد، میتوانید در تنظیمات وای فای و شبکهها، گزینهی “اعمال تنظیمات پیشفرض” را انتخاب کنید.
حل مشکل قطع شدن وای فای لپ تاپ در ویندوز ۱۰ و ۱۱ با آپدیت کردن درایور
برای این کار میتوانید مراحل زیر را دنبال کنید:
- کلید Windows + X را فشار داده و از منو گزینه Device Manager را انتخاب کنید.
- بخش Network adapters را باز کرده و روی کارت شبکه بیسیم خود کلیک راست کنید.
- Uninstall deviceرا انتخاب نمایید.
- کادری که میگوید Delete the driver software for this device را علامت بزنید و Uninstall را بزنید.
- لپ تاپ خود را مجددا راه اندازی کنید.
- ویندوز به طور خودکار درایور کارت شبکه بیسیم شما را دوباره نصب میکند.
- بررسی کنید که آیا مشکل قطع وای فای حل شده است یا خیر.
اگر این روش جواب نداد، میتوانید آخرین درایور را از وب سایت سازنده دانلود کرده و به صورت دستی نصب کنید. علاوه بر این، میتوانید تنظیمات شبکه خود را با دنبال کردن این مراحل بازنشانی کنید:
- کلید Windows + I را فشار دهید تا تنظیمات باز شود.
- به Network & Internet بروید.
- به پایین اسکرول کنید و روی Network reset کلیک کنید.
- بر روی Reset now کلیک کنید.
- لپ تاپ خود را مجددا راه اندازی کرده و دوباره به شبکه وای فای خود وصل شوید.
اگر پس از امتحان کردن این روشها همچنان با مشکلات قطع اتصال Wi-Fi مواجه هستید، ممکن است لازم باشد برای راهنمایی بیشتر با ارائهدهنده خدمات اینترنت یا یک تکنسین حرفهای تماس بگیرید.
سخن پایانی
مقاله مشکل قطع شدن وایفای لپتاپ در ویندوز ۸، ۱۰، ۱۱ به پایان رسید و در این باره سعی شد به دلایل و راه حلها اشاره شود و برای برطرف کردن مشکل خود میتوانید یکی از این روشها را امتحان کنید، همانطور که گفته شد برای حل مشکل قطع شدن وایفای لپتاپ میتوانید از روشهای مختلفی استفاده کنید، از جمله بروزرسانی درایورها، تنظیم مجدد تنظیمات شبکه، غیرفعال کردن انرژی ذخیرهسازی درایورهای وایفای و یا اتصال به شبکه دیگر. با دنبال کردن این روشها، احتمالاً وایفای درست خواهد شد و میتوانید بدون هیچ مشکلی از اینترنت لپتاپ خود استفاده کنید.
source