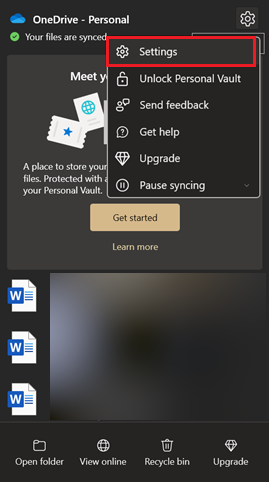یکی از نگرانیهای اصلی هر کاربر ویندوز میتواند از دست رفتن دادهها باشد. بهترین راه برای پیشگیری از چنین اتفاقی، بک آپ گرفتن از ویندوز ۱۱ است تا بتوانیم با آسودگی خاطر از کامپیوتر استفاده کنیم.
کامپیوتر و لپتاپ این روزها به بخش کلیدی زندگی روزمره بسیاری از کاربران تبدیل شدهاند و برای بسیاری، ابزاری برای کسب درآمد به حساب میآیند. بیشتر کاربران فایلها، تصاویر یا ویدیوهای زیادی در سیستم خود ذخیره کردهاند و به صورت روزانه با آنها سر و کار دارند. اما اگر مشکلی برای کامپیوتر پیش بیاید و شما نیاز به نصب Windows پیدا کنید، ممکن است بیشتر این فایلها را از دست بدهید. مایکروسافت با علم به این موضوع، چندین روش مختلف برای بک آپ گرفتن از ویندوز ۱۱ را ارائه کرده است که میتوانید از آنها استفاده کنید. در ادامه با پلازا همراه باشید تا با این روشها آشنا شویم.
فهرست مطالب:
آموزش بکاپ گرفتن از ویندوز ۱۱
برای بکاپ گرفتن از ویندوز ۱۱ بهطور کلی ۴ راه پیش روی شما قرار دارد که در ادامه این مطلب به صورت جداگانه به هرکدام از آنها خواهیم پرداخت.
۱. بک آپ گرفتن از پوشههای ویندوز ۱۱ با استفاده از OneDrive
در صورتی که فقط میخواهید از پوشههای استاندارد کامپیوتر بکاپ بگیرید، میتوانید اینکار را با کمک برنامه OneDrive انجام دهید. با استفاده از این روش میتوان از تمامی فایلهای موجود در پوشههای Desktop ،Documents ،Music ،Pictures یا Videos بکاپ تهیه کرد. پس از راهاندازی این روش، ویندوز به صورت خودکار از این پوشهها بکاپ تهیه خواهد کرد و شما در هر کامپیوتر یا گوشی دیگری میتوانید با ورود به حساب مایکروسافت خود در برنامه OneDrive به محتویات این پوشهها دسترسی پیدا کنید.
۱. ابتدا لازم است برنامه OneDrive را روی کامپیوتر خود نصب کنید.
۲. سپس از سمت راست نوار تسکبار ویندوز، روی آیکون این برنامه راست کلیک کرده و گزینه Settings را انتخاب کنید.

۳. در پنجره باز شده و در قسمت Sync and backup، روی گزینه Manage backup کلیک کنید.

۴. در صفحه باز شده، پوشههایی که میخواهید از آنها بکاپ گرفته شود را انتخاب کرده و روی گزینه Save changes کلیک کنید.

ویندوز بلافاصله شروع به بکاپ گرفتن از محتویات این پوشهها خواهد کرد. هر فایلی که درون این پوشهها قرار داده باشید، به صورت ابری و روی هر دستگاهی تنها با ورود به حساب مایکروسافت از طریق برنامه OneDrive یا نسخه تحت وب آن، قابل دسترسی خواهد بود.
برگرداندن پوشههای بکاپ گرفته شده در OneDrive:
- برای اینکه پوشههای بکاپ گرفته شده را مجددا به سیستم خود بازگردانید، کافی است برنامه OneDrive را نصب کرده و روی آیکون آن در نوار وظیفه راست کلیک کنید. از بین گزینههای پایین صفحه، روی Open Folder کلیک کنید.
- سپس میتوانید پوشههای بکاپ گرفته شده را مشاهده کنید. برای بازگردانی آنها به کامپیوتر، کافی است روی آنها راست کلیک کرده و گزینه Always keep on this device را انتخاب کنید.
۲. آموزش آموزش بکاپ گرفتن از ویندوز ۱۱ با File History
راه دیگر برای بکاپ گرفتن از فایلها، استفاده از قابلیت File History است. این ویژگی برخلاف راه بالا، به شما این امکان را میدهد تا فایلها یا پوشهها را به صورت آفلاین در یک هارد ذخیره کنید. لازم به ذکر است که هارد شما باید از سیستم فایل NTFS استفاده کند؛ بنابراین اگر هارد شما از فرمت FAT32 استفاده میکند، باید آن را با NTFS فرمت کنید.
۱. ابتدا یک هارد اکسترنال را به کامپیوتر خود متصل کنید.
۲. سپس روی آیکون ذرهبین در نوار وظیفه ویندوز کلیک کرده و Control Panel را وارد کنید.
۳. وارد Control Panel شوید و از بالای سمت راست صفحه، قسمت View by را روی Category قرار دهید.
۴. سپس از قسمت System and Security، گزینه Backup and Restore (Windows 7) را انتخاب کنید.

۵. در صفحه بعدی، از پایین سمت چپ صفحه روی گزینه File History کلیک کنید.
۶. مطمئن شوید که درایو مدنظر شما در فهرست وجود دارد. سپس روی گزینه Turn on کلیک کنید.

۷. ویندوز به صورت خودکار از پوشههای مهم مانند Favorites و Desktop بکاپ تهیه خواهد کرد. اما برای اینکه از پوشههایی که لازم ندارید بکاپ تهیه نشود، لازم است از پنل سمت چپ روی گزینه Exclude folders کلیک کرده و با انتخاب گزینه Add، این پوشهها را به فهرست اضافه کنید.
۸. همچنین، با کلیک روی Advanced Settings، میتوانید مشخص کنید کامپیوتر هرچند وقت یکبار از پوشهها بکاپ تهیه کند. تنها نقطه ضعف این روش این است که هارد شما باید همواره به کامپیوتر متصل باشد تا تغییرات جدید اعمال شده در پوشهها، در هارد ذخیره شوند.
برگرداندن پوشههای بکاپ گرفته شده با FileHistory:
- برای برگرداندن فایلهای بکاپ گرفته شده در کامپیوتر خودتان یا هر کامپیوتر دیگر، کافی است مانند بالا از طریق کنترل پنل به File History بروید و روی Restore personal files در پنل سمت چپ کلیک کنید.
۳. بکاپ گیری ویندوز ۱۱ بهصورت ابری با برنامه Windows Backup
در صورتی که ویندوز ۱۱ را بهصورت منظم آپدیت کرده باشید یا اگر آپدیت 23H2 را روی سیستم خود نصب کرده باشید، به یک برنامه جدید با نام Windows Backup دسترسی پیدا خواهید کرد. با استفاده از این برنامه همانطور که گفته شد میتوانید از فایلها، برنامهها، تنظیمات و رمزهای عبور و شبکههای وایفای در حساب واندرایو خود بکاپ تهیه کنید. برای استفاده از این برنامه کافی است در بخش جستجو Windows Backup را تایپ و وارد آن شوید. در صفحه اول میتوانید با کلیک روی هرکدام از بخشها مثل فولدرها یا برنامهها، میتوانید مطمئن شوید که این قسمتها برای بکاپ گرفتن انتخاب شدهاند.

با کلیک روی Back up فرایند گرفتن پشتیبان از اطلاعات شما روی کامپیوتر و آپلود بکاپ در واندرایو آغاز خواهد شد. بسته به سرعت اینترنت و همچنین حجم دادهها ممکن است این فرایند کمی طول بکشد.

پس از پایان این فراید، کار بکاپگیری به اتمام رسیده و اطلاعات شما در واندرایو قابل دسترسی خواهد بود. البته باید به این نکته هم توجه داشته باشید که واندرایو تنها ۵ گیگابایت فضای ابری رایگان در اختیار شما قرار میدهد و اگر حجم دادههای کامپیوتر بیش از این مقدار باشد، بکاپ با موفقیت ذخیره نمیشود.
برگرداندن بکاپ ویندوز ۱۱ با برنامه Windows Backup:
پس از این که بکاپ را در واندرایو آپلود کردید، در آینده هر زمان که سیستم را ریست کنید یا ویندوز را مجددا نصب کنید، در صفحه راهاندازی ویندوز و پس از وارد کردن نام کاربری و رمزعبور حساب مایکروسافت خود، میتوانید بکاپ خود را مانند تصویر بالا مشاهده کنید.

همچنین در صورتی که از چند کامپیوتر مختلف در واندرایو بکاپ گرفته باشید، در این صفحه میتوانید آنها را مشاهده و انتخاب کنید. در نهایت با کلیک روی Restore form this PC فرایند بازیابی بکاپ آغاز خواهد شد.
۴. روش تهیه بکاپ با ایمیج گرفتن از ویندوز ۱۱
روش دیگری که برای تهیه بکاپ میتوانید از آن استفاده کنید، تهیه یک فایل ایمیج است؛ این روش را میتوانیم پیشرفتهترین روش برای گرفتن بکاپ از ویندوز به حساب بیاوریم. با استفاده از آن میتوانید یک کپی از تمامی دادههای موجود در کامپیوتر خود تهیه کنید. به این معنی که در این روش، از هرآنچه در کامپیوتر داشته باشید از جمله برنامهها، تنظیمات و فایلها، کپی گرفته خواهد شد. البته، امکان بکاپ گرفتن از فایلها به صورت جداگانه وجود ندارد ولی در عوض بیشتر دادههای سیستم را در اختیار شما قرار خواهد داد. شما میتوانید فایل بکاپ را در یک هارد اکسترنال (با فرمت NTFS) ذخیره کنید.
۱. ابتدا هارد اکسترنال را به کامپیوتر متصل کنید.
۲. در بخش جستجوی ویندوز به دنبال Control Panel بگردید و وارد آن شوید.
۳. از بالای سمت راست صفحه، قسمت Category view را روی View by قرار دهید.
۴. از قسمت System and Security روی گزینه Backup and Restore (Windows 7) کلیک کنید.
۵. از پنل سمت چپ، گزینه Create a system image را انتخاب کنید.

۶. در پنجره باز شده، موقعیت مکانی که میخواهید فایل بکاپ در آنجا ذخیره شود را انتخاب کنید. در صورتی که میخواهید فایل در یک هارد ذخیره شود، روی On a hard drive کلیک کرده و هارد را انتخاب کنید. همچنین، با کلیک روی On one or more DVDs هم میتوانید فایل را در یک یا چند DVD کپی کنید. گزینه On a network location نیز این امکان را به شما میدهد تا فایل را در یک درایو موجود در شبکه ذخیره کنید.

۷. در صفحه بعدی میتوانید درایوهایی که میخواهید از آنها بکاپ بگیرید را انتخاب کنید. در نهایت با کلیک روی گزینه Start Backup، ویندوز از این درایوها بکاپ خواهد گرفت.
برگرداندن بکاپ ایمیج ویندوز ۱۱:
برای برگرداندن این نوع فایل بکاپ، باید کامپیوتر خود را ریستارت کنید.
- هارد را به کامپیوتر متصل کرده و از تنظیمات ویندوز به System > Recovery بروید و روی گزینه Restart now در قسمت Advanced Startup کلیک کنید.

- پس از بوت شدن سیستم، روی گزینه Troubleshoot کلیک کنید.
- به مسیر Advanced options > See more recovery options > System Image Recovery بروید.
- روی گزینه Windows 11 کلیک کرده و پس از رسیدن به صفحه Re-image your computer، گزینه Use the latest available system image را انتخاب کنید.
- روی Next کلیک کرده و در صفحه Choose additional restore options، گزینه Next را انتخاب کنید.
- در نهایت روی Finish و سپس Yes بزنید.
پس از انجام این مراحل، فرایند بازیابی بکاپ آغاز خواهد شد و مدت زمان آن نیز به حجم فایلها و قدرت سختافزاری سیستم شما بستگی دارد.
سوالات متداول
۱. آیا امکان بکاپ گرفتن از ویندوز ۱۱ روی فلش وجود دارد؟
ویندوز اجازه بکاپ گرفتن روی یک فلش را به شما نمیدهد. البته میتوانید با استفاده از برنامههای گرفتن بکاپ، این محدودیت را دور بزنید و از ویندوز روی فلش یک فایل ایمیج تهیه کنید.
۲. بهترین نرمافزار برای بکاپ گرفتن از ویندوز ۱۱ کدام است؟
برنامههایی مانند Acronis True Image و همچنین Macrium Reflect از جمله بهترین گزینهها برای گرفتن بکاپ سیستمی از ویندوز به حساب میآیند.
۳. تفاوت بکاپ گرفتن و ایمیج گرفتن از ویندوز ۱۱ چیست؟
بکاپ گرفتن بیشتر برای تهیه فایل پشتیبان از فایلها کاربرد دارد اما ایمیج گرفتن مناسب برای تهیه بکاپ از کل سیستم عامل، تنظیمات، درایوها و برنامهها است.
سخن پایانی
مقاله ای با موضوع بکاپ گیری ویندوز ۱۱ در اختیار شما عزیزان قرار گرفت که در این میان اصلی ترین روش تهیه بکاپ به شما آموزش داده شد. اگر در روال بکاپ گرفتن از ویندوز 11 با مشکلی مواجه شدید و یا رابط کاربری آن با تصاویر درج شده تفاوت داشت میتوانید سوالات و مشکلاتی که در این زمینه با آنها مواجه شده اید را برای ما ارسال کنید تا با بررسی کارشناسان پلازا بتوانید از مشکل مربوط عبور نمایید. پیشنهاد میشود نظر خود را در مورد این مقاله با ما در میان بگذارید.
source