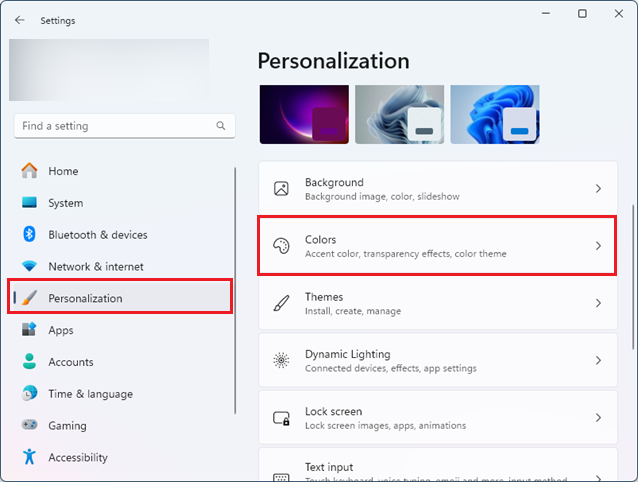در طی چند سال گذشته، حالت تاریک به یکی از محبوبترین حالتها و تمها در دنیای فناوری تبدیل شده است؛ از همین رو، در این مطلب میخواهیم با نحوه استفاده از دارک مود ویندوز و فعال کردن آن آشنا شویم.
این روزها تقریبا همه ما روزانه ساعتها به صفحات نمایش لپتاپ، تلویزیون و گوشی خیره میشویم. این عادت بد میتواند به سلامت چشمها آسیب زیادی وارد کند؛ چراکه نور آبی ساطع شده از نمایشگرها میتواند سبب بروز اختلالات خواب شود. نمایشگرها همچنین میتوانند مشکلات دیگری مانند خستگی چشم را نیز به همراه داشته باشند. از آنجایی که نمیتوان از صفحات نمایش استفاده نکرد، یکی از راههای جایگزین که میتواند اوضاع را کمی بهبود دهد، استفاده از حالت تاریک است. مایکروسافت در ویندوز ۱۰ و ۱۱ حالت دارک مود را ارائه میکند که کاربران با استفاده از آن میتوانند از چشمان خود مراقبت کنند. در ادامه با پلازا همراه باشید تا با این ویژگی و نحوه فعال کردن آن آشنا شویم.
فهرست مطالب:
چرا باید از حالت تاریک ویندوز استفاده کنیم؟
ویندوز و تقریبا تمامی سیستمعاملهای مدرن، به صورت پیشفرض با حالت روشن عرضه میشوند. حالت تاریک اما از طریق تنظیمات و به صورت دستی قابل فعال کردن است. اما سوالی که ممکن است برای برخی کاربران پیش بیاید این است که چرا باید از دارک مود استفاده کرد؟ این حالت چه مزایای خاصی نسبت به حالت روشن دارد؟ در ادامه به چند مزیت کلیدی استفاده از این حالت، اشاره میکنیم.
- کاهش خستگی چشم: همانطور که در ابتدای مطلب گفته شد، خیره شدن به نور صفحهنمایش، به ویژه در محیطهای تاریک، میتواند فشار زیادی به چشم انسان وارد کرده و منجر به بروز مشکلاتی نظیر خستگی چشم شود. با فعال کردن حالت تاریک، میتوان نور صفحه را کاهش داد و با استفاده از رنگهای تیره، از شدت نور آبی ساطع شده از نمایشگر نیز کاست. به این ترتیب فشار وارد شده به چشم کاهش پیدا خواهد کرد و کاربر میتواند تجربه راحتتری داشته باشد.
- بهبود تمرکز: استفاده از دارک مود ویندوز میتواند توجه شما را به محتوای اصلی موجود در صفحه جلب کند. به ویژه اگر مدام با متون مختلف سر و کار دارید و نمیتوانید به خوبی روی محتوا تمرکز داشته باشید.
- بهبود شارژدهی و کاهش مصرف برق: در صورتی که یک مانیتور اولد یا یک لپتاپ با نمایشگر اولد در اختیار داشته باشید و حالت تاریک را فعال کنید، نمایشگر پیکسلهای موجود در بخشهای تاریک صفحه را خاموش خواهد کرد. به این ترتیب، انرژی کمتری برای روشن نگه داشتن پیکسلهای صفحهنمایش مصرف خواهد شد و در نتیجه مصرف انرژی لپتاپ و کامپیوتر نیز کاهش پیدا میکند.
- جذابیت بیشتر: این مورد بیشتر به سلیقه افراد بستگی دارد اما از دید اکثر کاربران، حالت تاریک، جذابیت بصری بیشتری دارد؛ چراکه رنگ تیره با رنگهای روشن ترکیب جذابتری ایجاد خواهد کرد.
- افزایش کیفیت خواب شبانه: در صورتی که پیش از خواب مدت طولانی با کامپیوتر کار میکنید، استفاده از حالت تاریک میتواند نور آبی صفحه را کمتر کرده و مانع از بروز اختلال در ترشح ملاتونین، که یک هورمون خواب است، شود؛ چراکه ترشح این هرمون با قرار گرفتن در معرض نور کاهش پیدا خواهد کرد و این موضوع میتواند اختلالات خواب را افزایش دهد.
- کاهش بازتاب نور صفحه: اگر در یک محیط با نور زیاد کار میکنید و نمایشگر شما روشنایی زیادی ندارد، فعال کردن حالت تاریک میتواند تا حدودی در کاهش انعکاس نور از صفحه موثر واقع شود تا بتوانید محتوا را با خوانایی بیشتری مشاهده کنید.
آموزش فعال کردن دارک مود ویندوز ۱۱
اما چگونه میتوانیم این حالت را در ویندوز ۱۱ روشن کنیم؟ برای اینکه به این حالت دسترسی داشته باشید، لازم است که مراحل زیر را دنبال کنید:
الف) به تنظیمات ویندوز مراجعه کرده و از پنل سمت چپ، روی «Personalization» کلیک کنید.
ب) در پنل سمت راست، گزینه «Colors» را انتخاب کنید.

ج) حالا از قسمت «Choose your mode»، گزینه «Dark» را انتخاب کنید.

د) علاوهبر این، میتوانید حالت «Custom» را نیز انتخاب کرده تا به طور همزمان از تم تاریک و روشن در بخشهای مختلف ویندوز استفاده کنید؛ برای مثال، میتوانید در منو استارت و نوار وظیفه از حالت تاریک استفاده کرده ولی برنامهها را در حالت روشن باز کنید.
آموزش فعال کردن حالت تاریک ویندوز ۱۰
علاوهبر ویندوز ۱۱، در ویندوز ۱۰ نیز کاربران میتوانند به حالت تاریک دسترسی پیدا کنند. مراحل فعال کردن دارک مود ویندوز ۱۰ مشابه ویندوز ۱۱ است که در ادامه به آن اشاره میکنیم.
الف) به تنظیمات ویندوز بروید و «Personalization» را انتخاب کنید.
ب) از پنل سمت چپ، گزینه «Colors» را انتخاب کنید.

ج) بخش «Choose you color» را روی «Dark» تنظیم کنید.
غیر فعال کردن حالت تاریک ویندوز
غیر فعال کردن حالت تاریک نیز مراحلی مشابه به نحوه فعال کردن آن دارد. کافی است به صفحه «Personalization» تنظیمات ویندوز رفته و در قسمت «Colors»، بخش «Choose your mode» (در ویندوز ۱۱) یا «Choose you color» (در ویندوز ۱۰) را روی «Light» بگذارید.
فعال کردن خودکار حالت تاریک در ویندوز
مایکروسافت از زمان معرفی حالت تاریک به ویندوز، تغییرات زیادی به این حالت نداده و ویژگیهای زیادی به آن اضافه نکرده است. یکی از ویژگیهایی که کاربران زیادی خواهان آن هستند، امکان فعال کردن و غیر فعال کردن خودکار حالت تاریک بر اساس ساعت است؛ ویژگی که در بسیاری از دستگاهها از جمله گوشیهای اندرویدی در دسترس قرار دارد. با وجود اینکه این قابلیت به صورت پیشفرض در ویندوز فعال نیست، میتوانیم با چند روش آن را در ویندوز فعال کنیم.
۱. استفاده از برنامه برای فعال کردن خودکار حالت تاریک
راحتترین روش برای فعالسازی خودکار حالت تاریک، استفاده از یک برنامه است که اینکار را به شکل خودکار برای شما انجام میدهد. برنامههای زیادی برای انجام اینکار در ویندوز وجود دارد اما یکی از بهترین گزینهها، نرمافزار رایگان و متنباز Auto Dark Mode است. ابتدا این برنامه را از یکی از روشهای زیر دانلود کنید:
پس از نصب کردن این برنامه، میتوانید از زبانه Time زمانبندی مد نظر خود را مشخص کنید. برای انجام این کار، گزینه «From sunset to sunrise» را انتخاب کنید تا برنامه به صورت خودکار، حالت تاریک را از غروب تا طلوع آفتاب فعال کند؛ در این صورت باید موقعیت مکانی خود را از قسمت «Location Data» مشخص کنید. در صورت تمایل میتوانید با انتخاب گزینه «Set custom hours» بازه زمانی را خودتان به صورت دستی وارد کنید.

برنامه Auto Dark Mode در پسزمینه اجرا خواهد شد و در ساعات مشخص شده، تمهای تاریک یا روشن را برای سیستم فعال میکند. همچنین، با راست کلیک روی آیکون آن در سمت راست نوار وظیفه، میتوانید حالت تغییر خودکار را فعال کرده یا تم تاریک یا روشن را به صورت دستی در هر لحظه فعال کنید.
۲. با استفاده از Task Scheduler
در صورتی که تمایلی به دانلود یک برنامه برای انجام اینکار ندارید، میتوانیم با یکی از برنامههای ویندوز به نام Task Scheduler کاری کنیم که حالت تاریک در ساعت مشخصی فعال و غیر فعال شود؛ چراکه این برنامه یکی از ابزارهای کاربردی ویندوز برای اتوماسیون کارها و ایجاد وظایف مختلف برای سیستم است. البته، این روش کمی وقتگیرتر و مشکلتر از روش بالا است. در ادامه به نحوه انجام اینکار با برنامه Task Scheduler اشاره میکنیم.
راهاندازی فعالسازی خودکار حالت تاریک:
الف) ابتدا در بخش جستجوی ویندوز، «Task Scheduler» را وارد کرده و روی این برنامه کلیک کنید تا باز شود.
ب) از بالای صفحه روی «Action» کلیک کرده و سپس «Create Basic Task» را انتخاب کنید.

ج) در پنجره باز شده، در کادر «Name» یک نام دلخواه تایپ و سپس روی «Next» کلیک کنید.
د) در صفحه بعدی، گزینه «Daily» را انتخاب و دوباره روی «Next» بزنید.
ه) حالا باید ساعت فعال شدن این حالت را مشخص کنید؛ برای مثال، میتوانید ساعت را همزمان با غروب آفتاب و تاریک شدن هوا تنظیم کنید. سپس روی «Next» کلیک کنید.

و) در صفحه بعدی، گزینه «Start a Program» را انتخاب کرده و سپس «Next» را بزنید.
ز) در باکس Program/script عبارت «reg» را بنویسید و سپس برای فعال شدن دارک مود ویندوز، عبارت زیر را در باکس «Add arguments» کپی پیست کنید:
add HKCUSOFTWAREMicrosoftWindowsCurrentVersionThemesPersonalize /v AppsUseLightTheme /t REG_DWORD /d 0 /f

ح) گزینه «Open the Properties dialog for this task when I click Finish» را فعال کنید و سپس روی کلید «Finish» بزنید.

ط) Task Scheduler برنامه جدید را ایجاد کرده و پنجره جدیدی با گزینههای جانبی را نشان میدهد. به تب «Conditions» بروید و گزینه «Start the task only if the computer is on AC power» را غیرفعال کنید. بدین ترتیب حتی در صورت استفاده از لپتاپ در حالت باتری هم تم تیره فعال میشود.

ی) در نهایت به تب «Settings» رفته و از آنجا تیک «Run task as soon as possible after a scheduled start is missed» را بزنید. بدین ترتیب حتی در حالت اسلیپ (استراحت) یا خاموش نیز ویندوز، طبق برنامه زمانبندی تغییر تم خواهد داد. در پایان روی گزینه «OK» کلیک کنید.

ک) حالا برنامه جدید در فولدر «Task Scheduler Library» نشان داده میشود. روی آن راست کلیک کنید و سپس دستور «Run» را انتخاب کنید تا برنامه اجرا شود.
راهاندازی فعالسازی خودکار حالت روشن:
برای تکمیل این فرآیند باید برنامه زمانبندی معین دومی هم داشته باشید که حالت روز (روشن) را به صورت خودکار در طول روز فعال کند. ایجاد برنامه دوم هم مانند برنامه اول دارک مود ویندوز است، اما با اسم، زمان و دستور متفاوت.
الف) دوباره روی Action > Create Basic Task کلیک کنید.
ب) «Switch to Light Mode» یا هر عبارت توصیفی دیگر را در کادر مربوطه بنویسید و سپس کلید «Next» را بزنید.
ج) گزینه «Daily» را از Trigger انتخاب کرده و مجدد «Next» بزنید.
د) زمانی که میخواهید تم روشن خودبهخود فعال شود را وارد کنید. مثلا اگر طلوع خورشید در محل سکونتتان ۵:۳۰ صبح است، زمان 5:30a.m را وارد کنید. حتما گزینه «Recur every» را روی «1days» تنظیم کنید و «Next» بزنید.
ح) گزینه «Start a program» را انتخاب و مجدد «Next» بزنید.
و) در باکس Program/script عبارت «reg» را بنویسید و سپس متن یک خطی زیر را در باکس Add arguments کپی پیست و برای ادامه «Next» بزنید:
add HKCUSOFTWAREMicrosoftWindowsCurrentVersionThemesPersonalize /v AppsUseLightTheme /t REG_DWORD /d 1 /f
ز) تیک کنار باکس «Open the Properties dialog for this task when I click Finish» را فعال کنید و سپس گزینه «Finish» را بزنید.
ح) در پنجره properties که باز میشود، روی تب «Conditions» رفته و سپس تیک «Start the task only if computer is on AC power» را بردارید.
ط) از تب «Settings» گزینه «Run task as soon as possible after a scheduled start is missed» را فعال کنید. بدین ترتیب، برنامه حتما اجرا میشود و تم روشن (روز)، همزمان با روشن کردن یا بالا آمدن کامپیوتر فعال میشود، حتی اگر بعد از ساعت ۵:۳۰ صبح یا هر زمان انتخابی شما باشد. در پایان برای اعمال تنظیمات گزینه «OK» را بزنید.
حالا هر دو برنامه تم روز و شب را در فولدر «Task Scheduler Library» مشاهده میکنید. برای اطمینان از اجرای برنامه، روی آن راست کلیک کنید و سپس «Run» را انتخاب کنید. تم روشن باید به صورت خودکار فعال شود. بدین ترتیب تمهای شب و روز را روی سیستمتان زمانبندی کردهاید. تم تیره باید به صورت خودکار در زمان تعیین شده در ابتدای شب فعال شود و مجددا در صبح غیر فعال گردد.
چطور زمانهای برنامهریزی شده را تغییر دهیم؟
با استفاده از Task Scheduler میتوانید هر وقت که خواستید زمان شروع و پایان خودکار تم تیره را تغییر دهید. برای این کار مراحل زیر را دنبال کنید:
الف) برنامه را در فولدر «Task Scheduler Library» پیدا کنید.
ب) روی آن راست کلیک کرده و «Properties» را انتخاب کنید.

ج) به زبانه «Triggers» بروید سپس گزینه «Edit» را انتخاب کنید و زمان موردنظر جدید را به آن بدهید. در پایان، دو بار روی «OK» کلیک کنید تا تغییرات ذخیره شوند. این روند برای هر دو حالت یکسان است.
چطور برنامههای زمانبندی شده را حذف کنیم؟
برای توقف برنامه خاموش و روشن شدن تم تیره، دوباره از فولدر «Task Scheduler Library» برنامههای فعال شده را پیدا کنید. سپس روی برنامه مورد نظر راست کلیک کرده و گزینه «Disable» را برای غیرفعال کردن یا «Delete» را برای حذف آن انتخاب کنید.

هشدار: به هیچ وجه سایر برنامههای سیستم ویندوز در این فولدر را غیرفعال، حذف یا ویرایش نکنید چون ممکن است مشکلاتی برای سیستم کامپیوتر به وجود بیاید. هرچند که برنامههایی که خودتان اضافه کردهاید را میتوانید با خیال راحت حذف یا ویرایش کنید.
سوالات متداول
۱. دارک مود ویندوز چیست؟
دارک مود حالتی است که بخشهای روشن و سفید رنگ محیط سیستمعامل ویندوز را به رنگهای مشکی تغییر میدهد.
۲. آیا حالت تاریک ویندوز برای همه نسخهها قابل استفاده است؟
این ویژگی تنها در ویندوز ۱۱ و ۱۰ قابل استفاده است. نسخههای قدیمی ویندوز، مانند ویندوز ۷، این قابلیت را ندارند.
۳. آیا دارک مود ویندوز بر عملکرد سیستم تاثیر میگذارد؟
این تم تنها ظاهر رابط کاربری را تغییر میدهد و تاثیری در عملکرد سیستم نخواهد داشت.
سخن پایانی
حالت دارک مود ویندوز میتواند به بهبود تجربه کاربری در ویندوز کمک کند. این حالت بیشتر از همه در کاهش مشکلات ناشی از استفاده طولانی مدت از کامپیوتر و لپتاپ کمک میکند. همچنین، در لپتاپهای با نمایشگر اولد نیز، این ویژگی میتواند در بهبود شارژدهی دستگاه کمک کند.
source