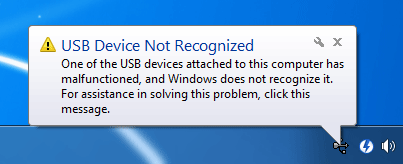نخواندن فلش مموری در کامپیوتر صرفاً به خاطر خرابی یا سوختگی خود فلش نیست و در این مقاله روشهای حل این مشکل را به شما آموزش خواهیم داد. اگر با مشکل نخواندن فلش مموری در گوشی روبرو شدهاید یا به دنبال راه حل مشکل بالا نیامدن فلش در تلویزیون یا هر دستگاه دیگری هستید در ادامه این راهنما از پلازا با ما همراه باشید.
گاهی اوقات با اتصال فلش به کامپیوتر با خطای «USB device not recognized» یا «You need to format the disk» مواجه میشوید. در این مواقع برای حل مشکل بالا نیامدن فلش باید چند روش مختلف را آزمایش کنید تا به نتیجه برسید. نخواندن فلش مموری در گوشی هم ممکن است به مشکلاتی مانند سکتور معیوب مربوط باشد. پس بیمعطلی به سراغ روشهای حل مشکل نخواندن فلش مموری در کامپیوتر و تلویزیون میرویم.
فهرست مطالب
حل مشکل شناسایی نشدن فلش در ویندوز ۷، ۱۰ و ۱۱

در این بخش به حل مشکل بالا نیامدن فلش در کامپیوتر و دلایل عدم شناسایی فلش در لپ تاپ میپردازیم. در بسیاری از مواقع مشکل نخواندن فلش مموری در کامپیوتر با آپدیت درایور رفع میشود. البته باید توجه داشته باشید که نخواندن فلش مموری در کامپیوتر دلایل دیگری مثل مانند آپدیت نبودن خود ویندوز یا مسدود شدن پورت به دلیل تنظیمات Power Saving هم دارد که در ادامه به آنها میپردازیم.
۱. کنترلرهای USB را حذف و دوباره نصب کنید
کنترلرهای USB وظیفه هماهنگ کردن دستگاههای USB با کامپیوتر را برعهده دارند و گاهی اوقات به دلیل مشکل در فایلهای آن، فلش شناسایی نمیشود. برای رفع این مشکل باید آنها را حذف و دوباره نصب کنید.
برای این کار به صورت زیر عمل کنید:
۱. وارد منوی «Start» شوید و عبارت «Device Manager» را جستجو و اجرا کنید.
۲. بعد از اینکه پنجره «Device Manager» را باز کردید روی بخش «Universal Serial Bus controllers» کلیک کنید تا باز شود.

۳. روی کنترلر USB که فلش به آن متصل است راست کلیک کنید. سپس گزینه «Uninstall device» را انتخاب کنید. اگر کنترلر را پیدا نکردید یک بار فلش را خارج و مجدداً وارد کنید تا در این پنجره آن را ببینید.

۴. پس از حذف کنترلر، کامپیوتر را ریاستارت کنید. پس بارگذاری ویندوز مجدداً فلش را وارد کنید تا کنترلر به صورت خودکار نصب شود.
۲. مشکلات درایورهای ویندوز را حل کنید
اگر مشکل نخواندن فلش مموری در کامپیوتر شما وجود دارد و در کامپیوترهای دیگر مشکلی نیست احتمالاً درایورهای ویندوز شما مشکل دارند. در این بخش روش حل مشکلات درایور را به شما آموزش میدهیم.
برای رفع مشکلات درایور به صورت زیر عمل کنید:
۱. روی منوی استارت راست کلیک کنید و روی گزینه «Device Manager» بزنید.

۲. در پنجره «Device Manager» روی گزینه «Disk drivers» کلیک کنید تا باز شود. مواردی که کنار آنها یک علامت خطر زردرنگ است مشکل دارند. روی موارد مشکلدار راست کلیک کنید و روی گزینه «Properties» بزنید.

۳. در پنجره بعدی وارد سربرگ «Driver» شوید. در این بخش میتوانید یکی از گزینهها را بنابر نیاز انتخاب کنید:

- Update Driver: این گزینه برای دانلود و نصب جدیدترین آپدیت درایور دیوایس کاربرد دارد.
- Roll Back Driver: اگر درایور شما مشکل دارد میتوانید با این گزینه آن را به نسخه قبل برگردانید.
- Uninstall Device: با این گزینه میتوانید درایور دیوایس را حذف کنید و پس از روشن کردن مجدد کامپیوتر، درایورها به صورت خودکار نصب میشوند.
۳. تنظیمات USB Selective Suspend را غیرفعال کنید
گاهی اوقات شناسایی نشدن فلش در ویندوز 10 به درایور به یکی از تنظیمات آن به نام USB Selective Suspend مربوط است. این قابلیت ویندوز، تجهیزات متصل به USB را به حالت تعلیق درمیآورد.
برای غیرفعال کردن این قابلیت به صورت زیر عمل کنید:
۱. روی منوی استارت کلیک کنید و در کادر جستجو عبارت «Control Panel» را وارد کنید.
۲. بعد از اینکه وارد کنترل پنل شدید روی گزینه «Hardware and Sound» کلیک کنید. سپس روی «Power Options» کلیک کنید تا تمام پلنهای مصرف انرژی را ببینید.

۳. در مقابل پلن انتخاب شده روی گزینه «Change plan settings» کلیک کنید.

۴. در این صفحه تنظیمات پلن را میبینید. روی «Change advanced power settings» کلیک کنید.

۵. در ادامه یک پنجره مانند زیر مشاهده میکنید. در اینجا روی گزینه «USB settings» کلیک کنید تا باز شود. سپس روی «USB selective suspend setting» کلیک کنید. هر دو گزینه «On battery» و «Plugged in» را روی «Disabled» قرار دهید. در نهایت روی دکمه «OK» کلیک کنید تا تنظیمات ذخیره شود. کامپیوتر یا لپتاپ را ریاستارت کنید تا تغییرات اعمال شوند.

حل مشکل باز نشدن فلش مموری در مک
سیستم عامل مک عموما به عنوان یک سیستم خوب و بدون مشکل در این خصوص شناخته می شود که می توان به آن اتکا کرد. اما در مواردی ممکن است در مک هم فلش های ما باز نشود و نتوانیم اطلاعاتی که روی آن داریم را برداریم. این موضوع می تواند به دلایل مختلفی رخ دهد که یکی از رایج ترین آنها، مشکلات مربوط به فرمت سیستم فایل فلش مموری است. اگر فلش با فرمت NTFS باشد، مک ممکن است نتواند به درستی آن را بخواند، زیرا به طور پیش فرض فقط می تواند این فرمت را مشاهده کند اما نوشتن روی آن انجام نمی شود. دلیل دیگر می تواند خرابی فیزیکی یا نرم افزاری فلش مموری باشد، مثل بدسکتورهای موجود در حافظه. همچنین، ممکن است فلش مموری به درستی توسط مک شناسایی نشده باشد که این مشکل گاهی با اجرای Disk Utility و تعمیر فلش قابل رفع است.
در نهایت، مشکلات مرتبط با اجازه های دسترسی نیز می توانند از دلایل این مشکل باشند، که با تنظیم صحیح مجوزها حل می شود. حل مشکل باز نشدن فلش مموری بدون فرمت آن در این سیستم عامل با روش های گفته شده برای ویندوز متفاوت خواهد بود. برای این منظور شما امکانات و ابزار های مختلفی دارید که می توانید از آنها استفاده کنید. مهمترین روش هایی که برای بالا نیامدن فلش در کامپیوتر مک خود دارید، این موارد هستند:
استفاده از Disk Utility
برنامه دیسک یوتیلیتی یک ابزار مدیریتی در سیستم عامل مک است که به کاربران امکان می دهد تا دیسک های ذخیره سازی مختلف از جمله هارد دیسک ها، فلش مموری ها و درایو های SSD را مدیریت کنند. با استفاده از Disk Utility، کاربران می توانند دیسک ها را فرمت کنند، پارتیشن بندی انجام دهند، اطلاعات مربوط به سلامتی و عملکرد دیسک را مشاهده کنند و مشکلات مربوط به فایل سیستم را رفع کنند. یکی از مهم ترین ویژگی های این ابزار First Aid است که برای بررسی و تعمیر خطاهای دیسک و فلش مموری به کار می رود. این ابزار ساده و کارآمد به خصوص برای کاربرانی که با مشکلاتی مانند بالا نیامدن یا باز نشدن فلش مموری ها مواجه هستند، بسیار مفید است. برای رفع مشکل نخواندن فلش در سیستم مک خود این مراحل را دنبال کنید:
- فلش مموری خود را به مک متصل کنید؛
- برنامه Disk Utility را باز کنید (می توانید با جستجو در Spotlight به آن دسترسی پیدا کنید)؛
- فلش مموری را در نوار کناری Disk Utility پیدا کنید و انتخاب کنید؛
- روی گزینه First Aid کلیک کنید و دستورالعمل های روی صفحه را دنبال کنید؛

این ابزار به بررسی و رفع هرگونه خطا در سیستم فایل فلش می پردازد و به صورت خودکار مشکل را برای شما رفع خواهد کرد. با استفاده از این ابزار به احتمال خیلی زیاد مشکل شما برطرف خواهد شد و می توانید اطلاعات خود را بازیابی کنید.
استفاده از ترمینال
اگر Disk Utility مشکل را حل نکرد، می توانید از Terminal برای بررسی وضعیت فلش مموری استفاده کنید. ترمینال می تواند امکان استفاده از خط فرمان برای دستور های سطح بالای مدیریتی را در سیستم مک به شما بدهد و مانند روش های قبلی که در مورد ویندوز دیدیم امکانات ایده آلی را برای رفع مشکل در اختیار شما قرار خواهد داد. برای این منظور می توانید دستورات زیر را دنبال کنید:
- برنامه Terminal را باز کنید؛
- دستور diskutil list را برای مشاهده لیست دستگاه های متصل وارد کنید؛
- نام دیسک مربوط به فلش مموری خود را پیدا کنید (به طور مثال /dev/disk2)
- سپس دستور زیر را برای تعمیر فلش وارد کنید:
diskutil repairDisk /dev/disk2
این فرمان به مک دستور می دهد که فلش مموری را تعمیر کند و مشکل های احتمالی را برطرف کند.
بررسی اجازه دسترسی
گاهی مشکل بالا نیامدن فلش به دلیل دسترسی های نادرست به داده های فلش مموری است. اجازه های دسترسی در سیستم عامل مک به منظور تعیین میزان دسترسی کاربران به فایل ها و پوشه ها تعریف می شود. هر فایل یا پوشه می تواند مجوزهای متفاوتی برای خواندن (Read)، نوشتن (Write)، یا اجرای (Execute) داشته باشد. این مجوزها به سه دسته اصلی تقسیم می شوند: مالک فایل (Owner)، گروه (Group)، و سایر کاربران (Everyone). به عنوان مثال، اگر شما مالک یک فایل باشید، می توانید تعیین کنید که دیگر کاربران فقط اجازه خواندن آن فایل را داشته باشند، در حالی که شما قادر به ویرایش یا حذف آن هستید.
اگر فلش مموری یا فایلی اجازه دسترسی کافی نداشته باشد، ممکن است قادر به مشاهده یا ویرایش محتویات آن نباشید، که این مشکل با تنظیم صحیح مجوزها قابل رفع است. برای حل مشکل باز نشدن فلش مموری بدون فرمت آن در سیستم های مک حتما این روش را امتحان کنید:
- بر روی آیکون فلش مموری در Finder راست کلیک کنید؛
- گزینه Get Info را انتخاب کنید؛
- در قسمت Sharing & Permissions، مطمئن شوید که دسترسی خواندن و نوشتن برای شما فعال است؛

حل مشکل بالا نیامدن فلش در تلویزیون و نخواندن فلش مموری در گوشی
علت بالا نیامدن فلش در تلویزیون برای همه یکسان نیست و میتواند به خود فلش یا تلویزیون شما مرتبط باشد. توصیه میکنیم قبل از مطالعه حل مشکل بالا نیامدن فلش یک بار آن را بر روی کامپیوتر تست کنید. علاوه بر این بررسی کنید پورتها تمیز باشند و اگر تلویزیون شما چند پورت دارد، فلش را روی پورتهای دیگر هم تست کنید. در ادامه به اینکه «چرا فلش در گوشی بالا نمیاد؟» یا اینکه « چرا فلش در تلویزیون بالا نمیاد؟» پاسخ خواهیم داد.
۱. فلش را فرمت کنید و سیستم فایل آن را تغییر دهید
یکی از دلایل شایع عدم شناسایی فلش روی تلویزیون، ناسازگاری تلویزیون با سیستم فایل فلش شماست و با تغییر آن میتوانید مشکل را برطرف کنید. اغلب تلویزیونها با سیستم فایل exFAT یا FAT32 سازگاری دارند و بهتر است شما هم از این سیستم فایلها استفاده کنید. گاهی اوقات نخواندن فلش مموری در گوشی هم به این مشکل مربوط است. قبل از انجام این روش حتماً توجه داشته باشید که فایلهای روی آن پاک میشوند. علاوه بر روش زیر در مطلب آموزش فرمت فلش به روشهای دیگر هم اشاره کردهایم که مطالعه آن خالی از لطف نیست.
برای تغییر سیستم فایل فلش به صورت زیر عمل کنید:
۱. ابتدا فلش را به کامپیوتر متصل کنید و وارد اکسپلورر ویندوز شوید. در ویندوزهای ۱۰ و ۱۱ به صورت «This PC» و در ویندوز ۷ به صورت «Computer» نمایش داده میشود.
۲. روی آیکون فلش راست کلیک کنید. سپس گزینه «Format» را انتخاب کنید.
۳. در صفحه فرمت روی منوی کشویی «File system» کلیک کنید تا باز شود.
۴. از بین گزینهها exFAT یا ترجیحاً FAT32 را انتخاب کنید. اگر فرصت کافی برای فرمت فلش ندارید حتماً تیک گزینه «Quick Format» را بزنید.
۵. در پایان روی دکمه «Start» کلیک کنید تا فرایند فرمت انجام شود.

۲. سکتورهای خراب فلش را ترمیم کنید
اصطلاح Bad Sector به سکتورهایی از فلش گفته میشود که قابل خواندن نیستند. برای ترمیم سکتورهای خراب الزاماً نیازی به نصب نرمافزار نیست و میتوانید از ابزار داخلی خود ویندوز هم استفاده کنید. گاهی اوقات برای رفع مشکل نخواندن فلش مموری در کامپیوتر یا نخواندن فلش مموری در گوشی هم میتوانید از این روش استفاده کنید. قبل از انجام مراحل زیر فلش را به کامپیوتر متصل کنید و کارهای زیر را انجام دهید:
اگر ویندوز ۱۰ دارید به صورت زیر عمل کنید:
۱. وارد «This Pc» شوید و روی فلش خودتان راست کلیک کنید. سپس گزینه «Properties» را در انتهای منو انتخاب کنید. سپس روی سربرگ «Tools» کلیک کنید.
۲. در این صفحه روی دکمه «Check» کلیک کنید.
۳. در نهایت صفحهای مانند تصویر زیر مشاهده میکنید. روی گزینه «Repair drive» کلیک کنید تا سکتورهای خراب ترمیم شوند.

اگر ویندوز ۷ دارید به صورت زیر عمل کنید:
۱. وارد «Computer» شوید و پس از راست کلیک روی فلش، گزینه «Properties» را انتخاب کنید. سپس وارد سربرگ «Tools» شوید.
۲. در این صفحه روی «Check now…» کلیک کنید.
۳. در باکسی که به صورت زیر میبینید ابتدا تیک گزینهها را بزنید.
۴. در پایان روی دکمه «Start» کلیک کنید تا ترمیم سکتور انجام شود.

۳. تلویزیون را به تنظیمات کارخانه برگردانید
اگر روشهای بالا پاسخگو نبود و فلش روی کامپیوتر یا گوشی مشکل نداشت به احتمال زیاد مشکل از تلویزیون شماست. در این مواقع معمولاً با برگرداندن تلویزیون به تنظیمات کارخانه مشکل حل میشود. در ادامه برای نمونه نحوه حل مشکل در یکی از مدلهای تلویزیون سامسونگ را به شما آموزش میدهیم و برای سایر تلویزیونها میتوانید به روش مشابه عمل کنید.
برای ریست تنظیمات به صورت زیر عمل کنید:
۱. وارد تنظیمات تلویزیون شوید و سربرگ «Support» را انتخاب کنید. در صفحه «Support» گزینه «Self Diagnosis» را انتخاب کنید.

۲. در انتهای صفحه «Self Diagnosis» گزینه «Reset» را انتخاب کنید.

۳. در اینجا یک کد پین ۴ رقمی از شما میخواهد. اگر از قبل آن را تنظیم کردهاید در این کادر وارد کنید. اگر از قبل پین را تغییر ندادهاید میتوانید از کد 0000 استفاده کنید. در پایان روی «Done» بزنید تا تنظیمات تلویزیون به تنظیمات کارخانه برگردد.

توجه: در تلویزیونهای الجی معمولاً میتوانید ریست تنظیمات را از سربرگ «General» و گزینه «Reset to Initial Settings» انجام دهید.

حل مشکل باز نشدن فلش مموری بدون فرمت آن
در قسمت دوم بخش قبل به ترمیم سکتور خراب اشاره کردیم. قبل از مطالعه این بخش حتماً از ترمیم سکتور را انجام دهید و اگر مشکل برطرف نشد ادامه این بخش را مطالعه کنید. البته قبل از حل مشکل باید مطمئن شوید که فلش نسوخته باشد. در ادامه با ما همراه باشید.
از کجا بفهمیم فلش سوخته؟
بعضی از فلشها یک چراغ هم دارند که با اتصال به پورت USB روشن میشوند. اگر فلش شما چراغدار است و با اتصال به پورت روشن نمیشود به احتمال زیاد فلش سوخته است. همچنین اگر با اتصال آن به کامپیوتر هیچ واکنشی یا حتی خطایی مشاهده نمیکنید باز هم ممکن است فلش کاملاً بلااستفاده باشد. اما در مواقعی که با اتصال فلش به کامپیوتر با خطاهایی مانند «Missing»، «Not Initialized»، «Unreadable» یا «No Media» مواجه میشوید به احتمال زیاد مشکل آن با یکی از روشهای همین مقاله برطرف میشود و فلش شما سالم است.
حل مشکل بالا نیامدن فلش با دستور chkdsk در CMD
دستور چک دیسک که به صورت chkdsk یکی از ابزارهای سیستمی ویندوز است که خطاهای سیستم فایل فلش را بررسی میکند. در واقع این دستور همان کار روش دوم بخش قبل را اجرا میکند.
برای اجرای دستور چک دیسک به صورت زیر عمل کنید:
۱. در کادر جستجو عبارت «cmd» را تایپ کنید و مانند تصویر زیر روی «Run as administrator» کلیک کنید.

۲. در اینجا دستور «*:/f chkdsk» را وارد کنید و کلید اینتر را بزنید. در اینجا به جای * حرف درایو فلش را وارد کنید. برای مثال در تصویر زیر قصد داریم درایو F را بررسی کنیم.

۳. پس از پایان کار، کامپیوتر را ریست کنید.
سوالات متداول
چرا فلش مموری من در ویندوز شناسایی نمی شود؟
ممکن است به دلیل مشکلات درایور یا خرابی پورت USB باشد. بررسی کنید که فلش مموری در Device Manager شناسایی شده است و اگر نه، درایور مربوطه را به روزرسانی یا دوباره نصب کنید. همچنین، تست فلش در یک پورت USB یا سیستم دیگر می تواند به تشخیص مشکل کمک کند.
چرا فلش مموری در تلویزیون هوشمند من شناسایی نمی شود؟
اغلب تلویزیون های هوشمند فقط از فرمت های خاص مانند FAT32 یا exFAT پشتیبانی می کنند. اگر فلش شما با فرمت NTFS باشد، تلویزیون نمی تواند آن را شناسایی کند. پیشنهاد می شود فلش مموری را با فرمت مناسب تلویزیون مجدداً فرمت کنید.
چگونه مشکل باز نشدن فلش مموری در مک را حل کنم؟
فلش مموری ممکن است به دلیل فرمت ناسازگار یا خرابی شناسایی نشود. استفاده از Disk Utility و ابزار First Aid برای بررسی و تعمیر فلش کمک می کند. همچنین، تغییر فرمت فلش به exFAT می تواند مشکل را برطرف کند تا روی مک و ویندوز هر دو قابل استفاده باشد.
آیا فلش مموری می تواند باعث ایجاد مشکل در تلویزیون شود؟
در موارد نادر، فلش مموری معیوب یا آلوده به ویروس می تواند باعث مشکلات در تلویزیون هوشمند شود. بهتر است قبل از استفاده از فلش مموری در تلویزیون، آن را از طریق یک آنتی ویروس اسکن کرده و مطمئن شوید که فلش سالم است.
سخن پایانی
برای حل مشکل بالا نیامدن فلش روی دستگاههای مختلف معمولاً همین روشها کافی است. اگر مشکل نخواندن فلش مموری در کامپیوتر با این روشها حل نشد به احتمال زیاد خود فلش مشکل سختافزاری دارد یا سوخته است. آیا شما هم با مشکل نخواندن فلش مموری در گوشی مواجه شدهاید؟ به جز روشهایی که گفتیم چه راهکاری را پیشنهاد میکنید؟ بیصبرانه منتظر پاسخها و پیشنهادات شما در بخش نظرات هستیم.
source