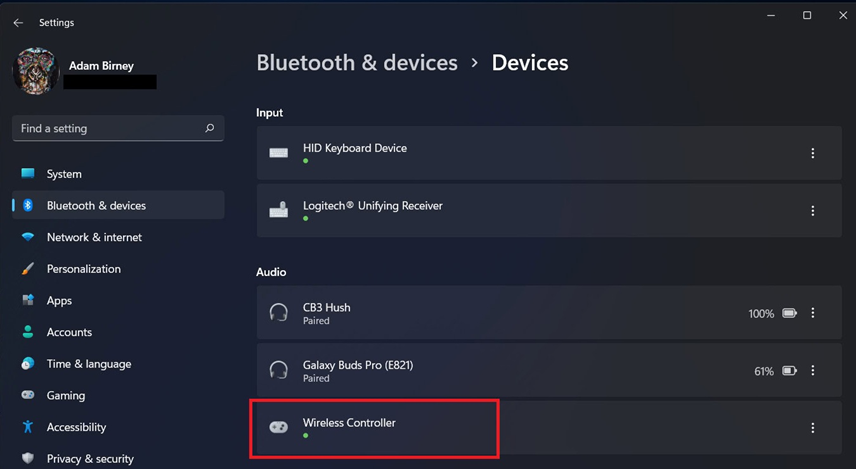اگر میخواهید برای بازی کردن روی کامپیوتر شخصی خود از دسته بازی (مثلا دسته پلی استیشن 5 یا ایکس باکس وان) استفاده کنید، این مقاله را از دست ندهید.
بازی کردن با کامپیوتر مزیتهای زیادی دارد؛ علاوه بر قیمت پایینتر بازیها، شما محدود به نسل فعلی نیستید و میتوانید بازیهای چند سال قبلتر را نیز تجربه کنید. گذشته از این، همه میدانند که انجام بازیهای تیراندازی، استراتژی و بیشتر نقشآفرینیها روی پیسی لذت بیشتری دارد. اما در سوی مقابل، بعضی بازیها هم هستند که تجربه آنها با کیبورد و موس میتواند زجرآور باشد. بعضی از دستههای کنسولی بدون دردسر خاصی به کامپیوترهای ویندوزی یا مک متصل میشوند و قابل استفاده هستند، اما برخی دیگر نیاز به تنظیمات نرمافزاری یا سختافزاری دارند. ما در این مقاله پلازا به شما نشان میدهیم که چطور از دسته کنسولهای مختلف برای بازی کردن با پیسی استفاده کنید.
فهرست مطالب:
آموزش وصل کردن دسته کنسولها به کامپیوتر
اکثر کنترلهایی که برای کامپیوتر ساخته شدهاند، بدون نیاز به نصب برنامه خاصی قابل استفاده هستند و از دو پروتکل XInput یا DirectInput پشتیبانی میکنند. اگر با این اسمها آشنایی ندارید باید بگوییم که هر کدام از آنها یک روش انتقال دادهها از دسته به بازی هستند؛ XInput مربوط به دستههای ایکسباکس است و DirectInput عمومیت بیشتری دارد. اکثر بازیها هم با این پروتکلها سازگاری دارند. اما از سوی دیگر برخی دستهها هم هستند که برای اتصال به کامپیوتر نیاز به نصب داریور دارند. در مورد دستههای کنسولی نیز (مخصوصا کنسولهای قدیمیتر) اگر از فرمت USB پشتیبانی نکنند، به یک آداپتور سختافزاری نیاز خواهید داشت. در ادامه بهصورت کاملا ساده و کاربردی توضیح میدهیم که برای استفاده از کنترلر کنسولهای مختلف روی کامپیوتر باید چهکار کنید. این آموزشها برای رایانههای ویندوزی و مک هستند، اما اکثر دستهها با سیستم عامل لینوکس نیز سازگاری دارند. در صورتی که میخواهید بدانید «چگونه دسته بازی را به کامپیوتر وصل کنیم؟» در ادامه همراه ما باشید.
اموزش تبدیل دسته پلی استیشن 5 به کامپیوتر
دسته پلیاستیشن 5 را میتوانید به دو صورت سیمی و بدون سیم (بلوتوث) به کامپیوتر متصل کنید. اتصال سیمی به دلیل تاخیر پایین و راحتی، بهترین انتخاب است. در این روش کافی است که با یک کابل USB-C به USB-A، دسته را به کامپیوتر خود متصل کنید. سپس میتوانید از دسته خود در کامپیوتر استفاده کنید؛ بدون اینکه نیاز به انجام کار اضافهای وجود داشته باشد.

در روش بلوتوث، کامپیوتر شما باید از بلوتوث هم برخوردار باشد؛ در غیر این صورت، باید یک دانگل بلوتوث برای سیستم خود خریداری کنید. در این روش باید ابتدا در تنظیمات ویندوز به قسمت Bluetooth & devices بروید و روی گزینه Add device کلیک کنید. حالا در دسته PS5، لوگو پلیاستیشن را همزمان با دکمه Share فشار داده و نگه دارید تا زمانی که چراغ LED دسته شروع به چشمک زدن کند. پس از چند ثانیه، دسته با نام Wireless controller در فهرست دستگاههای قابل اتصال در کامپیوتر، ظاهر خواهد شد. روی آن کلیک کنید تا به کامپیوتر متصل شود.
چگونه دسته بازی PS4 را به کامپیوتر وصل کنیم؟

کنترلر کنسول پلی استیشن 4 بدون نیاز به هیچ نرمافزار خاصی از طریق USB به ویندوز متصل میشود و قابل استفاده است. اگر بخواهید از این دسته بهصورت بیسیم روی کامپیوتر ویندوزی استفاده کنید، نیاز به اتصال بلوتوث خواهید داشت.
کامپیوترهای مک نیز با دسته پلی استیشن 4 سازگاری کامل دارند. برای اتصال این دسته به مک دو گزینه پیش رو دارید: یا باید از طریق کابل USB این کار را انجام دهید و یا از طریق بلوتوث و بهصورت بیسیم. بله درست فهمیدید؛ برای اتصال بیسیم دسته پلی استیشن 4 به مک نیازی به تهیه آداپتور ندارید. البته سیستمعامل مک کنترلر پلی استیشن 4 را به عنوان یک دستگاه جانبی شناسایی میکند و به همین دلیل ممکن است این دسته با تمام بازیها سازگاری نداشته باشد.
اتصال دسته پلی استیشن 3 (دوال شاک 3) به کامپیوتر

برای وصل کردن دسته پلی استیشن 3 به لپ تاپ، نیاز به نصب درایور مخصوص دارید و این کار کمی پیچیده است. ابتدا باید دسته را با کابل USB پیسی متصل کنید. سپس باید درایورهای .NET Framework 4.0 و Visual C++ را نصب کرده و بعد از آنها به سراغ نصب درایور رسمی ایکسباکس 360 بروید. حالا باید یک امولاتور به نام SCP Tookit را نصب کنید تا ویندوز دسته پلیاستیشن 3 را به عنوان کنترلر ایکسباکس 360 شناسایی کند. پس از دانلود امولاتور مذکور، باید فایلهای آن را اکسترکت کنید. سپس در پوشهای که فایلها اکسترکت شدهاند به مسیر ScpServer > bin بروید. روی فایل ScpDriver دوبار کلیک کنید و در پنجرهای که باز میشود Install را بزنید. سپس پنجره را ببندید و دوباره به پوشه bin بازگردید. حالا روی فایل ScpMonotor دوبار کلیک کنید. حالا شما میتوانید کنترلر پلیاستیشن 3 را که با عنوان Pad 1 شناسایی شده است مشاهده کنید.
صاحبان کامپیوتر مک خوششانستر از ویندوزیها هستند، چون لازم نیست برای اتصال دسته پلیاستیشن 3 به کامپیوترشان این همه دردسر بکشند. آنها بدون نیاز به نصب هیچ نرمافزاری میتوانند از طریق بلوتوث یا کابل USB از کنترلر پلیاستیشن 3 استفاده کنند.
اموزش وصل كردن دسته PS2 به كامپيوتر

کنسولهای قدیمیتر سونی یعنی پلیاستیشن 1 و پلیاستیشن 2 دارای دستههای دوال شاک 1 و 2 بودند. این دستهها از فرمت USB پشتیبانی نمیکردند و به همین دلیل، اتصال آنها نیاز به یک آداپتور دارد. اما چگونه دسته PS2 را به کامپیوتر وصل کنیم؟ برای اتصال آنها به کامپیوتر باید از یک آداپتور مثل این استفاده کنید. به طور کلی پیشنهاد میشود که بهجای این دستهها از کنترلر پلیاستیشن 3 استفاده کنید، چون تفاوت ظاهری و فیزیکی خاصی بین آنها وجود ندارد، اما دوال شاک 3 هم از USB و هم از اتصال بیسیم پشتیبانی میکند.
اتصال دسته ایکس باکس وان به کامپیوتر

کنترلر ایکس باکس وان کاملترین سازگاری را در بین دستههای کنسولی با ویندوز دارد. فقط کافی است که این دسته را با کابل یا از طریق بلوتوث به پیسی متصل کرده و بلافاصله شروع به بازی کنید. حتی اگر از ویندوز 10 استفاده میکنید میتوانید نرمافزار داخلی این کنترلر را ارتقا دهید. برای این کار باید وارد فروشگاه ویندوز شده و اپلیکیشن Xbox Accessories را جستجو و سپس نصب کنید. حالا با اجرای این برنامه و اتصال دسته ایکس باکس وان، اگر آپدیتی برای آن ارائه شده باشد میتوانید آن را دانلود کنید.
در کامپیوترهای مک شما میتوانید بدون هیچ نرمافزار اضافی از دسته ایکسباکس وان بهصورت بیسیم استفاده کنید. اما اگر بخواهید با کابل USB این دسته را به کامپیوتر مک وصل کنید لازم است نرمافزار 360Controller را نصب کنید.
اتصال دسته کنسول ایکس باکس 360 به کامپیوتر

ویندوز بهصورت پیشفرض از دستههای باسیم ایکسباکس 360 پشتیبانی میکند، اما برای استفاده از دستههای بیسیم این کنسول روی ویندوز باید باندلهای ویژه یا سختافزارهای مخصوصی را خریداری کنید که پیدا کردن آنها در کشور ما کار دشواری است و به همین دلیل در این مطلب درباره آنها توضیح نمیدهیم.
برای استفاده از دسته ایکسباکس 360 در سیستمعامل مک باید اقدام به نصب درایور اختصاصی کنید. این درایور با دستههای بیسیم سازگاری ندارد.
اتصال دسته کنسول ایکس باکس به کامپیوتر

استفاده کردن از دسته اولین کنسول ایکسباکس روی ویندوز و مک دردسرهای زیادی دارد و تازه پس از طی کردن تمام مراحل توصیه شده نیز معلوم نیست که نتیجه مطلوبی حاصل شود. در مورد ویندوز لازم است تا ابتدا یک آداپتور تهیه کرده و سپس برای نصب درایورهای مخصوص اقدام کنید، ولی این کار اصلا راحت نخواهد بود. در سیستمعامل مک نیز نیاز به دانلود یک نرمافزار قدیمی است که احتمالا روی نسخههای جدید این پلتفرم کار نمیکند. به هر حال ما پیشنهاد نمیکنیم که از دسته ایکسباکس اورجینال برای بازی کردن با پیسی استفاده کنید.
اتصال دسته سگا به کامپیوتر
برای انجام این کار، احتیاج به یک تبدیل دسته سگا به usb دارید که به راحتی در بازار پیدا نمیشود؛ چراکه دسته سگا از یک پورت قدیمی و منسوخ شده استفاده میکند و قابل اتصال به کامپیوتر نیست. در عوض، میتوانید از دستههای ساخته شده توسط شرکتهای متفرقه استفاده کنید که قابلیت اتصال از طریق USB یا بلوتوث را دارند.

برای مثال، گیمپدهای Retro Bit بهترین انتخاب هستند و میتوانند امکان اتصال به ویندوز و همچنین اندروید را در اختیار شما قرار دهند.
اتصال دسته کنسول نینتندو سوییچ (دسته پرو و جویکانها) به کامپیوتر

دسته پروی کنسول سوییچ پس از اتصال با بلوتوث، روی ویندوز و مک کار میکند. شما حتی میتوانید جویکانهای کنسول سوییچ را هم به همین روش به کامپیوتر متصل کنید؛ فقط باید بدانید که هر جویکان بهصورت مستقل به عنوان یک دسته شناسایی میشود. برای اتصال با بلوتوث در ویندوز 10 به مسیر Settings > Devices > Bluetooth > Add Bluetooth or other device > Bluetooth بروید و اگر از ویندوز 7 استفاده میکنید مسیر Control Panel > Hardware and Sound > Add a device را دنبال کنید. حالا باید دکمه سینک (Sync) را روی دسته پرو یا جویکان به مدت چند ثانیه فشار دهید. پس از این کار، نام دسته در منوی بلوتوث ویندوز نمایش داده میشود و شما با انتخاب این نام، میتوانید به راحتی کنترلر سوییچ را به کامپیوتر متصل کنید. جالب است بدانید که همین روش در مورد مک و سیستمعامل اندروید هم جواب میٔهد. کافی است به منوی بلوتوث در هر یک از این پلتفرمها بروید و سپس دکمه سینک کنترلر را فشار دهید.
اتصال دسته کنسول Wii و Wii U (وی ریموت و دسته پرو) به کامپیوتر

با اتصال دستههای ریموت کنسول Wii و دسته پروی کنسول Wii U، ویندوز آنها را شناسایی میکند، اما ممکن است این دستهها با تمام بازیها سازگاری نداشته باشند. امولاتور دلفین (Dolphin) که معروفترین شبیهساز بازیهای Wii روی پیسی است، از این دستهها به خوبی پشتیبانی میکند، اما هیچ گزارش رسمی در مورد عملکرد بینقص آنها وجود ندارد.
سیستم عامل مک هم با استفاده از شبیهساز دلفین، امکان اتصال دستههای Wii و Wii U را فراهم میکند. البته برخی منابع توصیه کردهاند که به دلیل دردسرهای زیاد برای هماهنگ کردن این دستهها روی مک، بهتر است از کنترلرهای دیگری روی این سیستم عامل استفاده شود.
اتصال دسته کنسول گیم کیوب به کامپیوتر

برای اتصال دسته کنسول گیم کیوب (GameCube) به پیسی نیاز به یک آداپتور دارید. نوع سازگاری هم با توجه به آداپتورهای مختلف فرق میکند. مثلا شما میتوانید از آداپتور استاندارد این دسته استفاده کنید، اما مدل دیگری با نام Mayflash نیز وجود دارد که هم ارزانتر است و هم سازگاری خوبی با پیسی دارد. این آداپتور یک سوییچ دارد که بهوسیله آن میتوانید از دسته گیم کیوب هم روی کنسول و هم کامپیوتر استفاده کنید. مانند دستههای Wii، دسته گیم کیوب هم با امولاتور دلفین سازگاری خوبی دارد.
اتصال دسته گیتار هیرو به کامپیوتر

اگر بهطور همزمان به بازیهای ویدیویی و نوازندگی علاقه داشته باشید احتمالا از بازیهای Guitar Hero خوشتان میآید. این بازیها کنترلرهای مخصوص خودشان را دارند که به شکل سازهای مختلف طراحی شدهاند. یکی از معروفترین دستههای Guitar Hero نیز همین گیتاری است که تصویرش را در بالا مشاهده میکنید. برای اتصال اکثر دستههای گیتار هیرو به پیسی نیازمند یک آداپتور خواهید بود، اما از آنجا که مدلهای مختلفی از این دستهها در بازار وجود دارد و هر کدام روش مخصوص به خود را برای اتصال به کامپیوتر دارند، پیشنهاد میکنیم که به وبسایت CloneHero و صفحه ویکی دستههای گیتار هیرو مراجعه کنید.
سخن پایانی
در پایان از شما میخواهیم که تجربیات خود را در این باره با ما و سایر مخاطبان پلازا در میان بگذارید. قطعا علاوه بر روشهایی که در بالا ذکر کردیم، راههای دیگری هم برای استفاده از کنترلر کنسولها روی پیسی وجود دارد. پس اگر اطلاعات یا تجربهای در این زمینه دارید از اشتراکگذاری با ما دریغ نورزید.
source